In this tutorial, I will be guiding you through the process of adding products from your Doloja application. Just as a form of emphasis, the UI for the Doloja store manager is the same across all platforms. This is intentional for ease of operation across different devices and platforms
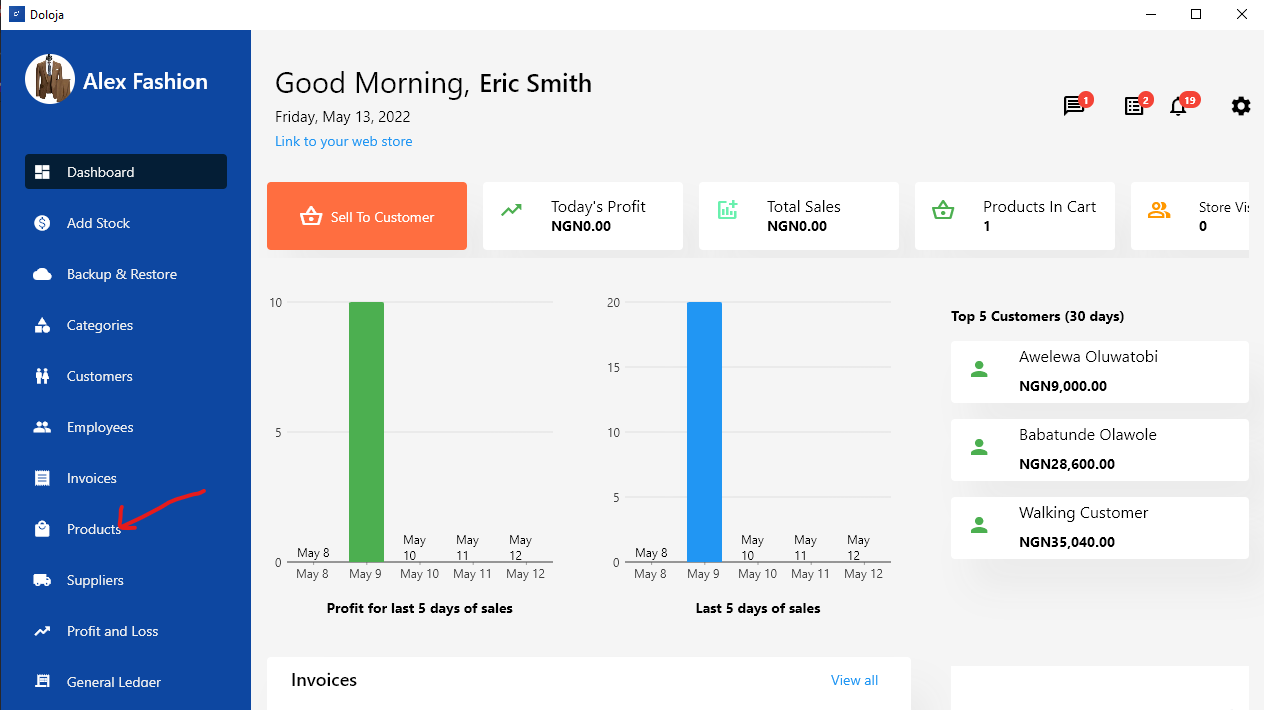
Navigate to the product page by clicking on the Product menu as shown in the image above
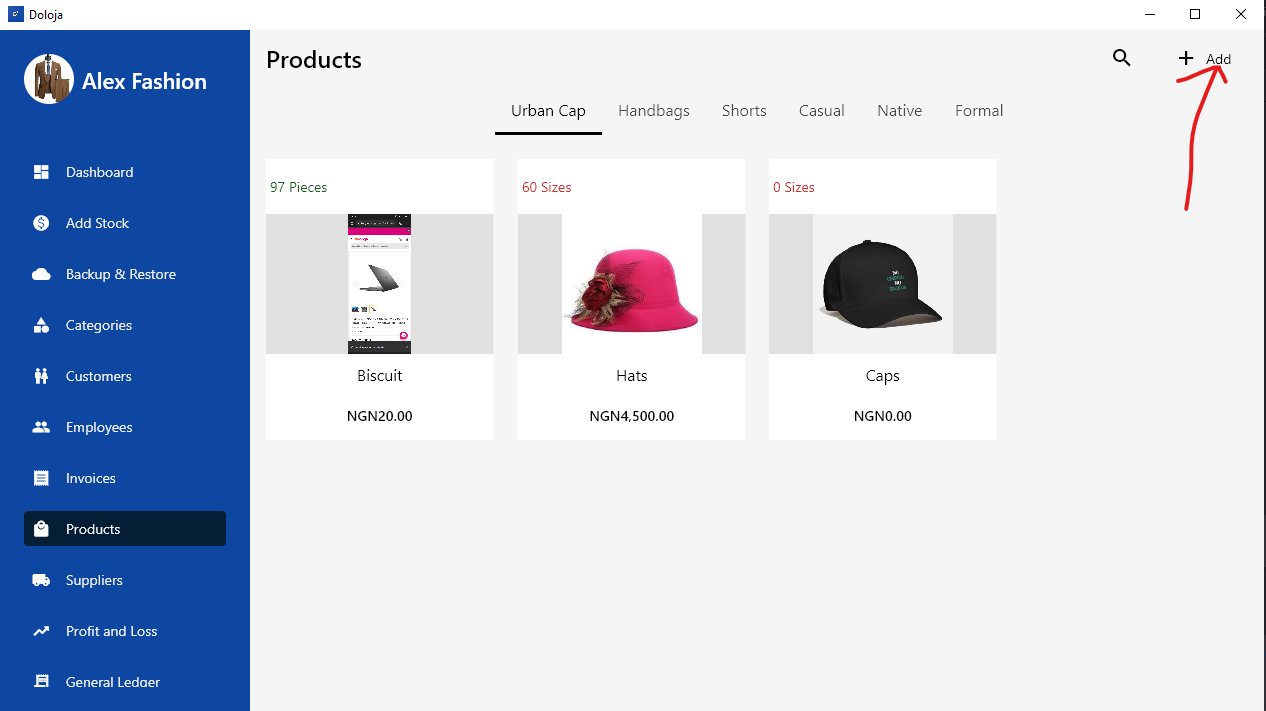
Navigate to the add product page by clicking on the + Add button as shown in the image above
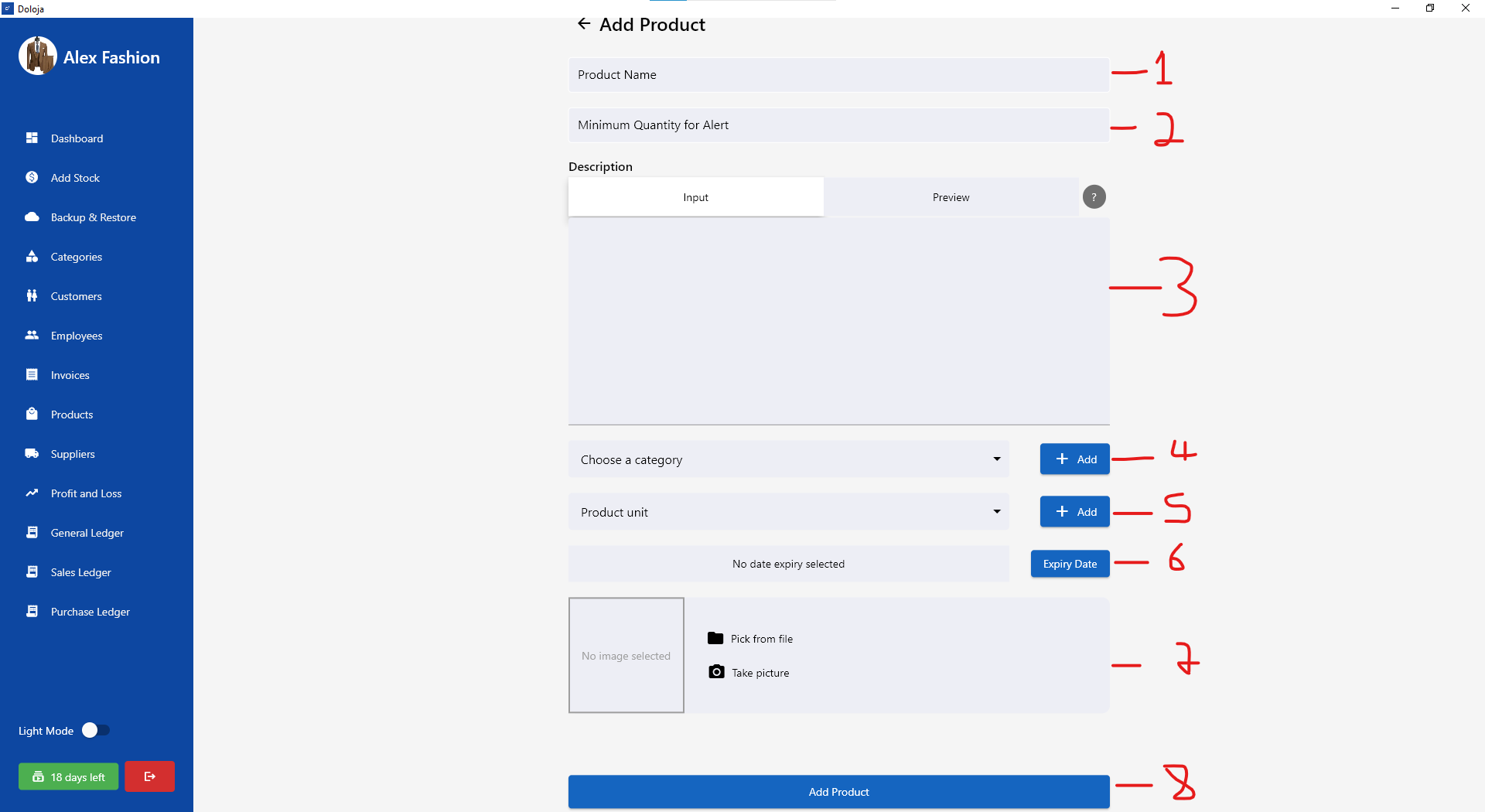
A brief explanation on what those inputs/form fields are:
- Product Name: In this field, you enter the name of product you want to sell
- Minimum Quantity for Alert: There are times you are not aware of quantities left of a product until there's none left. To prevent that, you set/add a number indicating the minimum quantity you want Doloja to notify/alert you as soon as it gets to that set/added number
- Description: You add product description. If you know how to use markdowns, you can use it to format your descriptions but it is not compulsory. You can see how markdowns are used if you click on the question mark ? icon
- Category: Every product belongs to at least a category, with this
field/dropdown,
you select a category the product belongs to.
To add a category, you can click on the + Add button or from the category
page. After addition, you select the added category from the dropdown
- Product unit: This is the unit the product is described as e.g
piece,
inch, meter.
You can add yours by clicking the + Add button
- Expiry Date: This set the expiration date of the product. If the product does not expire, you can set an extremely long expiration date
- Images: You add images of product here
After filling those fields, click on the Add Product button to submit. Immediately after submission, you will be redirected to the product page
For tutorial on how to add stock, click here
In this tutorial, I will be guiding you through the process of adding products...